Tuesday, 2 February 2016
Sunday, 17 January 2016
Infocodes in LS Retail V 5.05 ( Pos )
Infocodes :
Infocode is a trademark of LS Retail ehf. This are used to capture extra information regarding transactions made at the POS terminals in Dynamics NAV. You can apply an infocode to a particular action in Pos, for example when applying discount on particular transaction, Pos system will show a textbox with " Discount Reason " to cashier for an input.
Dynamics Nav 2016 System Requirements
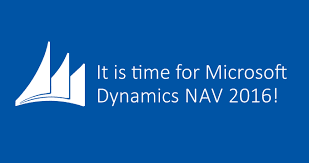
Microsoft has announced that new release of Dynamics Nav will be Microsoft Dynamics Nav 2016 on October 5. If you are planning to get it for your business or other purposes, First thing you have to know that is Minimum System requirements for running Microsoft Dynamics Nav 2016. I am sharing some useful information from MSDN where Microsoft has officially released System requirements for running Dynamics Nav 2016, which are as follows :
Virtual Tables in Dynamics NAV
Virtual Table : This tables store system provided information. You can use this tables as normal table , the difference is that you cannot change the information present in Virtual tables ie. Virtual Tables are only readable. Another difference is that, This tables are computed at runtime instead of storing in database as normal tables does.
How to Copy a Company in Dynamics Nav 2013 R2
Hello Readers,
Today i am sharing a post regarding "How to Copy a Company in Dynamics Nav 2013 R2".
Microsoft added this new feature to copy a existing company in Dynamics Nav 2013 to a new one. Every time we need to create a new company while creating a new Database.Instead of making a new one you can copy a existing company also.
Here are some simple steps to do so
Steps
1. Open "Microsoft Dynamics NAV 2013 R2 RTC" and go to Search option and search "Companies".
As Shown below :
2. New page will open "Companies" where you can find a list of existing Companies.
As Shown below :
As Shown below :
4. A request window "Edit - Copy Company" will open,
write your new company name here and click "Ok" .
5. Now wait for few seconds (It may take longer according to your system performance) . After some time your Company name will reflect in the list.
As Shown below :
6. Now you can select your company and start working on it.
Cheers, You have created your new company.
Enjoyed the topic, Please do subscribe to our newsletter to get updated with every post without a miss.
Thanks for Reading
Shubin Dongre
Designing Microsoft Dynamics NAV 2013 Report without Microsoft Visual Studio
As compare to older versions of Microsoft Dynamics Nav, Making reports is so easy in Microsoft Dynamics Nav 2013 R2 .We can print our reports directly in Excel sheet , Word file and PDF formats that was not available in older versions.
Prerequisites:
- Microsoft Dynamics Nav 2013
Steps:
Lets create your report in Microsoft Dynamics Nav 2013 with "Microsoft Report Builder Tool".Just follow this steps
1). Open "Microsoft Dynamics NAV 2013 R2 Development Environment" .
2). Go to "Tools">>"Options">>"Use Report Builder" then type "Yes" in value and click "Ok".
3). Open "Object Designer" , Select "Reports" and click on "New".
As Shown Below:
4). As you can see a new window will appears, where you can select "Data Source" for your Reports "DataItem" .
Lets select "Customer" Table as "Data Source".
As Shown Below:
5). Now we select "columns" for your report, To do so go to
"View">> "Field Menu" .
A new window will appears where you can select your required columns, after selection click "Ok".
As shown below :
Selected columns will appears in "Report Designer"
As shown below :
6). For Layout designing , Go to "View" >> "Layout" ,
A new instance of "Microsoft Report Builder Tool" will open. Now Go to "Insert" tab.
6). And click on "Table" then "Insert table" and drag it on design surface and add fields in data cells by clicking icon showed in
After selecting all columns Save and exit from Report Builder.
7).Now Save your report in Dynamics Nav and Run it,
Request form will appear asking for
- Print : This will give you 4 options Print,Excel sheet , Word file and PDF.
- Preview : To show your result as a preview
As shown below :
Congratulations! You have created your report in Microsoft Dynamics NAV 2013 with Report Builder Tool. Now that you have learnt How to Design NAV 2013 Report without Microsoft Visual Studio, its time to try your hands on Designing List Reports in Microsoft Dynamics NAV 2013 to get going.
Enjoyed the topic, Please do subscribe to our newsletter to get updated with every post without a miss.
Thanks for reading,
Thanks for reading,
Shubin Dongre
Error "Overflow under type conversion of code to code. Value x"
Hello Readers,
Today i am sharing a short post about this error "Overflow under type conversion of code to code. Value x"
Scenario : I got a call from client that they are facing this error "Overflow under type conversion of code to code. Value xxx " while punching a item with barcode.For instant or temporary resolution, I have told them to punch item with item number.After doing some research i found the root cause of the issue and resolved it permanently.That you can find below.
Platform : Microsoft Dynamics Nav 2009 SP 1
Cause : The maximum length of field is defined 10 characters but they are trying to flow a value of more than 10 characters.
Resolution : First you have to find the source of the error, For that you have to just activate the Debugger (Follow the link to see the tutorial for debugger ).It will take you the code from where this error is getting generated.
Now you have to find the variable which is unable to store or flow this value and increase the length of the variable as per your requirement.
Result : Now variable is able to flow the same value as we have increased the length of it.
Enjoyed the topic, Please do subscribe to our newsletter to get updated with every post without a miss.
Thanks for reading
Shubin Dongre
Designing Microsoft Dynamics NAV 2013 List Report using Visual Studio
Today we are going to make a list report in Dynamics Nav 2013 with very simple steps.
As compare to older versions of Microsoft Dynamics Nav, Making reports is so easy in Microsoft Dynamics Nav 2013 R2 .We can print our reports directly in Excel sheet , Word file and PDF formats that was not available in older versions.
Prerequisite:
- Microsoft Dynamics Nav 2013
- Visual Studio 2013
Note: If you don't have Microsoft Visual Studio installed on your system then you can also design reports using SQL Builder. Go through the link to read the whole process: Designing Nav 2013 Report without Microsoft Visual Studio
Steps:
Lets create your first report in Microsoft Dynamics NAV 2013. Just follow this steps
1). Open "Microsoft Dynamics NAV 2013 R2 Development Environment" .
2). In "Object Designer" , Select "Reports" and click on
"New".
As Shown Below:
3). As you can see a new window will appears, where you can select "Data Source" for your Reports "DataItem" .
Lets select "Customer" Table as "Data Source".
As Shown Below:
4). Now we select "columns" for your report, To do so go to
"View">> "Field Menu" .
A new window will appears where you can select your required columns, after selection click "Ok".
As shown below :
Selected columns will appears in "Report Designer".
As shown below :
5). For Layout designing , Go to "View" >> "Layout" ,
A new instance of "Visual Studio" will open. Now Press "Ctrl+Alt+X" to open "ToolBox" .
As shown below :
6). Now select "Table" from toolbox and drag it on design surface and add fields in data cells by clicking icon showed in
Screenshot below :
After selecting all columns Save and exit from Visual Studio.
7).Now Save your report in Dynamics Nav and Run it,
Request form will appear asking for
- Print : This will give you 4 options Print,Excel sheet , Word file and PDF.
- Preview : To show your result as a preview
As shown below :
Congratulations! You have created your first report in Microsoft Dynamics Nav 2013.Enjoyed the topic, Please do subscribe to our newsletter to get updated with every post without a miss.
Thanks for reading,
Shubin Dongre
How to make a line discount in Dynamics Nav 2013 R2
Hello readers,
Today i am going to tell you about " How to make a line discount in Dynamics Nav 2013 R2
Line Discount : Line discount is a simple discount on a particular item like '10 % off ' or 'Rs. 10 off'.
It's depends upon your requirement whether to use discount percentage or discount amount .
Scenario : I want to give 10 % off on item named 'Butter' whose MRP is " Rs. 100" , after
10 % discount it will become "Rs. 90".
Steps :
1). First go to "Microsoft Dynamics NAV 2013 R2 Development Environment " and open Page "Discount Offer".
2 ). Press "New" to create a new discount offer.
As shown below:
3). Fill the fields In 'General' Tab'.
As shown below:
- No. : This will be your unique Discount ID.
- Description : To recognize your discount.
- Price Group : To make valid this discount for a particular price group.
- Priority : To decide your priority to make your discount valid among other enabled discounts.(Lowest priority will be activated first)
- Validation Period Id : This will decide your discount validation period in which you can select a specific Date and time period for your discount.
After filling these fields go to next step
4). Now go to 'Lines' Tab and fill the following details
As shown below:
- Type : In this field you can Select Item,Item category,Product group,All and Special group.
- No : Specify Item no here.
- Disc % : Specify discount percentage.
Others options are also available like Triggers, Settings, Benefits, Additional Benefits and Store Group .If you want to know about these options also , Just comment below to let me know.
5). Now Click 'Enable' to activate your Discount offer
As shown below:
6). You can Test your discount in "Test Offer" in 'Action' Tab, As shown below:
Enjoyed the topic, Please do subscribe to our newsletter to get updated with every post without a miss.
Thanks for reading
Shubin Dongre
FlowField V/S FlowFilter in Dynamics Nav
People always ask this question "What is difference between FlowField and FlowFilter ? " in Dynamics Nav.
Lets find out here.
You can find both FlowField And FlowFilter in Fieldclass property of a table's field.
You can find both FlowField And FlowFilter in Fieldclass property of a table's field.
As shown below:
FlowField is a type of Fieldclass property in Dynamics Nav table's field,which shows the output of the calculation mentioned in the CalcFormula Property. Eg the Inventory field in the Item table shows the total of the quantity of an item and is calculated as the sum of the Quantity field for all entries in the Item Ledger Entry table for an particular item.
As per MSDN You can use FlowFields to do the following:
- Calculate the total of a field over a set of records and display the results.
- Calculate averages.
- Determine the existence of records in a table.
- Determine the number of values in a table.
- Determine the minimum value.
- Determine the maximum value.
- Look up a value in another column in another table.
FlowFilter is a also a type of Fieldclass property in Dynamics Nav table's field, which is use to set ranges on the calculations that are calculated in FlowFields. Eg if the FlowField contains the total inventory of an item, then you can use a FlowFilter to see the total for a period of time slot like month, day etc.
Note : Both FlowField And FlowFilter are virtual fields. Thats why at the time of data extraction from SQl Server, both will be not extracted.
Enjoyed the topic, Please do subscribe to our newsletter to get updated with every post without a miss.
Thanks for reading
Shubin Dongre
.Zup file In Dynamics NAV
Ever wondered why we get pop up "Do you want to replace the .zup file" on closing of Dynamics NAV Development Environment and what does it mean,
Lets Clear out here.
.Zup File : All setup parameters that are responsible for running Dynamics NAV Development Environment are stored in .Zup file , which has default name fin.zup .
- Windows XP : C:\Documents and Settings\<Username>\Application Data.
- Windows 7 and up : C:\users\<User name>\AppData\Roaming\ .
.Zup File contains:
- Database name.
- Database server name.
- All parameters defined in Options window.
- User-specified personalization of development environment windows, such as window size, window position, column order, column visibility, and column width.
Why it's not a good practice to replace .Zup file :
When we are working on more than one Databases of Dynamics Nav on a same PC e.g. Database 'A' and Database 'B'.When i will open Database 'A' a .Zup file be created for the same which contain user setup information for Database 'A' . And when i will open Database 'B' ,at the time of closing it will pop up "Do you want to replace the .Zup file" .
- If Click 'Yes' : It will replace the .Zup file and makes a new one for Database 'B.
- If Click 'No' : It will not change user setup information in .Zup file.
Issue resolution for .Zup File :
Any issue occurs regarding .Zup file in Dynamics Nav , best to delete the .Zup file because a fresh file will created again .
Enjoyed the topic, Please do subscribe to our newsletter to get updated with every post without a miss.
Enjoyed the topic, Please do subscribe to our newsletter to get updated with every post without a miss.
Thanks for reading,
Shubin Dongre
How to use Virtual Printer in Microsoft Dynamics NAV 2013 R2 with the help of LS Retail Virtual OPOS Devices.
Doing some implementation in Sales receipt and you want to print receipt again and again physically , this will waste your resources.
Instead of this try to do it virtually with the help of Virtual printer functionality of LS Retail virtual OPOS Devices in Microsoft Dynamics Nav 2013 R2 , which comes with LS Retail Toolbox.
LS Retail virtual OPOS Device will show you a virtual receipt after every successful printing command , which will be like this :
Prerequisites :
- Microsoft Dynamics NAV 2013 R2 Development Environment.
- LS Retail Toolbox 6.06
Steps to Setup Virtual Printer :
1). Open "Microsoft Dynamics NAV 2013 R2 Development Environment" .
2).Open "Object Designer" and run Table "POS Hardware Profile" ( ID :99008900).
3). Then select your "Profile ID" and go to Field named "Printer".
4). In "Printer" field select "Virtual" from drill -down menu and Click "OK" button to save the changes.
5). Restart the application to make the changes works.
Congratulations you have set up virtual printer successfully.
Other devices which can also be used virtually are listed below :
- Customer Display
- MSR Card Reader
- Cash Drawer
- Scanner
- Scale
- Tone
- Dallas Key
You have to perform same steps for other devices to set them work virtually.
Enjoyed the topic, Please do subscribe to our newsletter to get updated with every post without a miss.
Enjoyed the topic, Please do subscribe to our newsletter to get updated with every post without a miss.
Thanks for reading,
Shubin Dongre
Subscribe to:
Comments (Atom)
Microsoft Dynamics NAV Security Notice Confirmation Dialog
Hello Everyone, Ever came across the following confirmation dialog message : ...
-
People always ask this question "What is difference between FlowField and FlowFilter ? " in Dynamics Nav. Lets find out h...
-
Doing some implementation in Sales receipt and you want to print receipt again and again physically , this will waste your resources. In...
-
Temporary Table : A temporary variable that’s carry a table is called temporary table. It is basically used as a buffer in C/AL pro...





































